Voicemail-to-Email
You can opt to receive your voicemails in your email account as mp3 attachments. You can then listen to them from your smartphone or computer. Ideal for archiving, sharing with a colleague or setting a reminder (snooze) in your email provider, such as Gmail.
Once forwarded to your email, the voice messages will disappear from your Connexium voicemail.
If you want to opt-in the Voicemail-to-Email feature, simply contact us at: service@connexium.ca
From Your Desk Phone
If you have a voicemail waiting in your Connexium mailbox, you may see a blinking light at the top of your desk phone and or notification on the screen. You may also hear a distinctive pulsing dial tone when trying to dial a number to let you know you have a voicemail new voicemail waiting.
To listen to your messages, press the dedicated voicemail icon or dial 999 and simply follow the interactive voice or use the voicemail menu above.
From Your Smartphone Application
From your Connexium Phone App by 3cx, you can access all your voicemails.
If you are using the Voicemail-to-Email feature, you will not be able to access them with the 3cx mobile application. Once a voicemail message has been sent to your email account, the message is then deleted from the server.
Open your 3cx app and select the icon at the bottom of the navigation bar.

You will then see all your new and old voicemails. In this case, we only have one new voicemail.
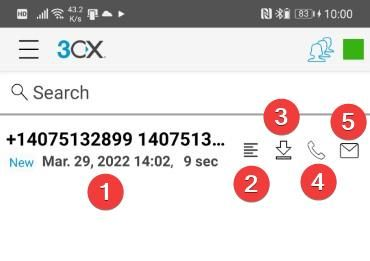
Here is a quick description of the voicemail interface:
- In this section, you will see the number and, if available, the name of your caller—also, the time and date of when the message was received. Lastly, you can see the duration of the audio message. If you press this section, you will be able to listen to the voicemail directly from the application as if it was a music app.
- The lines icon tells you that a voice transcription of the message is available (Voice-to-Text). (This feature depends on your phone system plan). If available, press the icon to see the text in a small pop-up window. The transcription is performed by Google.
- The Arrow down icon will allow you to save the message as a file on your device. Ideal for archiving.
- The phone icon will let you call back the caller directly within the mobile application using Connexium's phone system and your Internet connection. Make sure you have a stable and reliable connection to improve audio quality.
- Lastly, the envelope icon will allow you to mark the voicemail as read or unread. The unread status will be synced with your desk phone, and you should see a notification appear on it.